Windows10タスクバーの音量が反応しない時の調整方法 Windows10の音量調整はタスクバーのスピーカーアイコンをクリックしてボリュームを上げたり下げたりすることが出来ますが、 たまにスピーカーアイコンをクリックしても反応しない時があります。 スポンサードリンク この場合は、スタート⇒設定⇒システムをクリックしてサウンド設定画面の「マスター音量音量調節ができない Windows 7 パソコンの音量を調整するときに表示されていた、緑色の音量バーが表示されなくなりました。Windows10のパソコンで、 キーボードに音量調整ファンクションキーがない場合に、マウスを使わずキーボードで音量調整するやり方 です。 ※キーボードに音量調整ファンクションキーがある場合は、キーボードで「Fn」キー+スピーカーマークのあるファンクションキーで、音量調整できます。 (キーボードで「Fn」キー押しながら、スピーカーのアイコンのある「F3
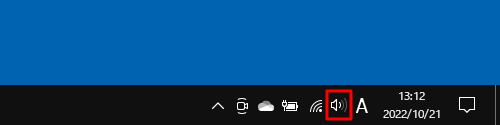
Nec Lavie公式サイト サービス サポート Q A Q A番号
Win10 音量調整できない
Win10 音量調整できない-音量ボタンの「+」ボタンを押します。 音を小さくする 音量ボタンの「−」ボタンを押します。 音量ボタンに「」「」のマークが付いていない場合 音量ボタンを押して、表示される画面から音量を調整します。 (一例です)対処1 タスクバーの設定を変更する 音量ミキサーはもちろん、スピーカーのアイコン自体がタスクバーに表示されない時は、まずタスクバーの設定を変更しましょう。 以下の方法を試してみてください。 タスクバーの何もない所で右クリックをする 表示されたメニューから「タスクバーの設定」をクリックする 設定画面が表示されたら「通知領域」の「タスク
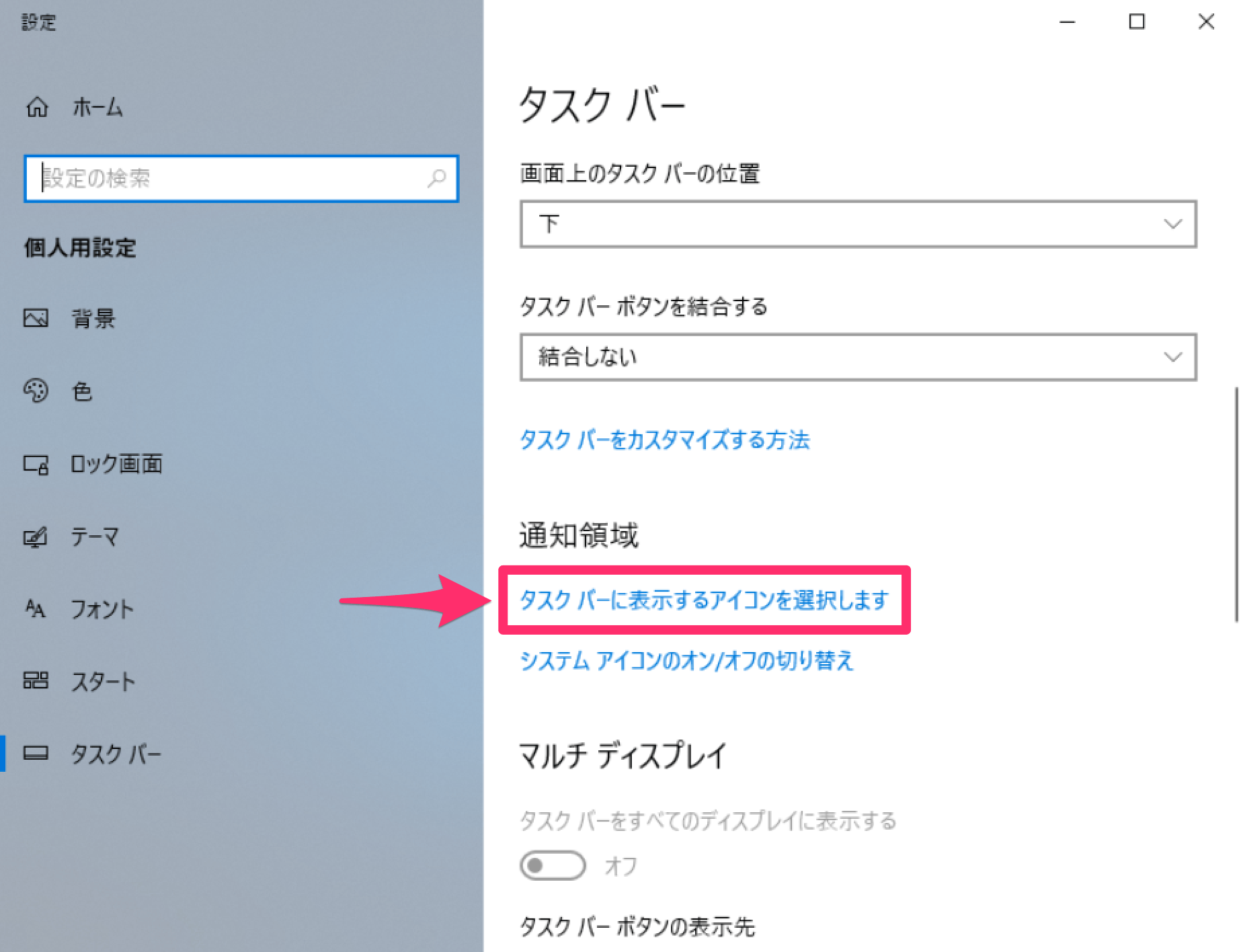


Windows 10のタスクバーに表示するアイコンの選択方法 通知領域を使いやすく設定しよう できるネット
※Windows 10 メールアプリ(POP)では、メールサーバーにメールアカウントの情報が残っていますので、削除したメールアカウントを再設定すれば、これまでに受信したメールを閲覧することが可能です。 (初期状態の過去のメールを同期させる期間:過去3Windows 10 アップデート後音量調節ができない、右クリックが反応しない、ブルースクリーンになるなど複数の問題が起こっているのですね。 コメントされている通りアップデートが要因で複数の問題が起こっている可能性もありますので、まずはそのWindows 10 で音量の調節が正常にできない現象について、次の内容をお試しください。 ・ご利用の PC のドライバーを最新にする Windows 10 用のオーディオ ドライバーなどが出ていないかどうか、ご利用の PC のサポートページも念のために確認してください。
Windows 10 Windows 81, 8 可能な状態にされた(ダウンロード、インストールその他の行為を含むがこれに限定されない)時点で、本契約書にご同意いただいたものとみなします。 等には、お客様は、本ソフトウェアを再ダウンロードまたは再インストールWindows 10 メールアプリ 関連するマニュアル POP3S / SMTPS を利用する メールサーバーへの接続に POP3 over SSL / SMTP over SSL を利用できます。 メールソフトとメールサーバー間の通信内容(パスワードやメール内容)が暗号化され、より安全に送受信できます。ある日突然、Windows 10のタスクバーの 音量アイコン が、クリックしても 反応しない ようにしまいました。 このままだと、 音量の調整 をしようと思っても 出来ない状態 です。 もしかすると、Windowsのアップデートで調子が悪くなってしまったのかもしれません。
レノボについて レノボについて レノボについて プレスリリース音量を調節しても、パソコンの音声が再生されない場合は、お使いのosに応じたq&aをご覧ください。 Windows 10 スピーカーから音が出ません。 確認したい調節方法の項目をクリックして、ご覧ください。1 ウィンドウズアイコンを右クリックし、 表示されるメニューからコントロールパネルを開きます。 Window10の場合 Windows81の場合 2 「コンピューターの簡単操作」をクリックします。 ※「コンピューターの簡単操作」が表示されていない場合は、「音声認識」をクリックして手順4へ進んでください。 3


Windows10で左上に表示される音量以外の表示がでてしまう時の対処方法 エアーバリアブル ブログ



Windows 10 タスクバーの音量アイコンが反応しない 趣味のパソコン スマホ リモート教室 ちびちゃんの趣味のパソコン教室
Windows 10 の場合 マイクをテストし、スライダーで入力音量を調整します。 マイクにアクセスできない "マイクにアクセスできません" というメッセージが表示される場合は、以下をお試しください。接続中に、「追加できませんでした」等のエラーが出た場合、 以下のような原因が考えられます。 パソコンに接続されている周辺機器類の干渉 (sdカード、usbメモリ、外付けhdd、プリンター等) どうしても接続がうまくいかない場合は、3 「音量ミキサ」画面が表示されましたら、「デバイス(d)」枠内の「音量スクロールバー」を使用して「音量」の変更をします。 設定しましたら、「閉じる(×)」ボタンをクリックします。 以上が 音量の調整をする方法 です。



マウスコンピューター Faq アーカイブページ
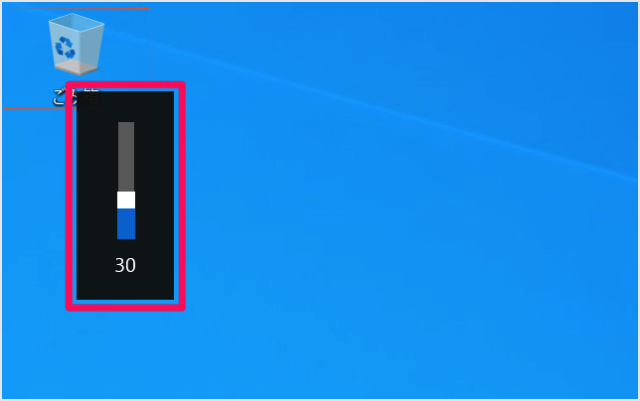


Windows10 音量を調節する方法 Pc設定のカルマ
音量をアプリ別に調節する方法<Windows 10> 音がでない、サウンドが機能しないなどサウンドの再生に関する問題をトラブルシューティングツールを使用して解決することができます。※Windows 10 メールアプリ(POP)では、メールサーバーにメールアカウントの情報が残っていますので、削除したメールアカウントを再設定すれば、これまでに受信したメールを閲覧することが可能です。 (初期状態の過去のメールを同期させる期間:過去3タスクバーの スピーカー アイコンを右クリック⇒ 音量ミキサーを開く をクリックで表示させることができます。
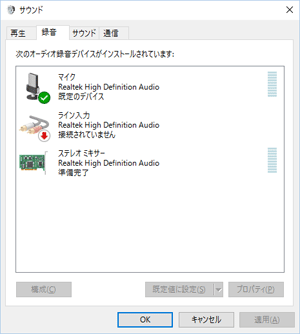


Windows 10のサウンドコントロール Vipで初心者がゲーム実況するには Wiki Atwiki アットウィキ
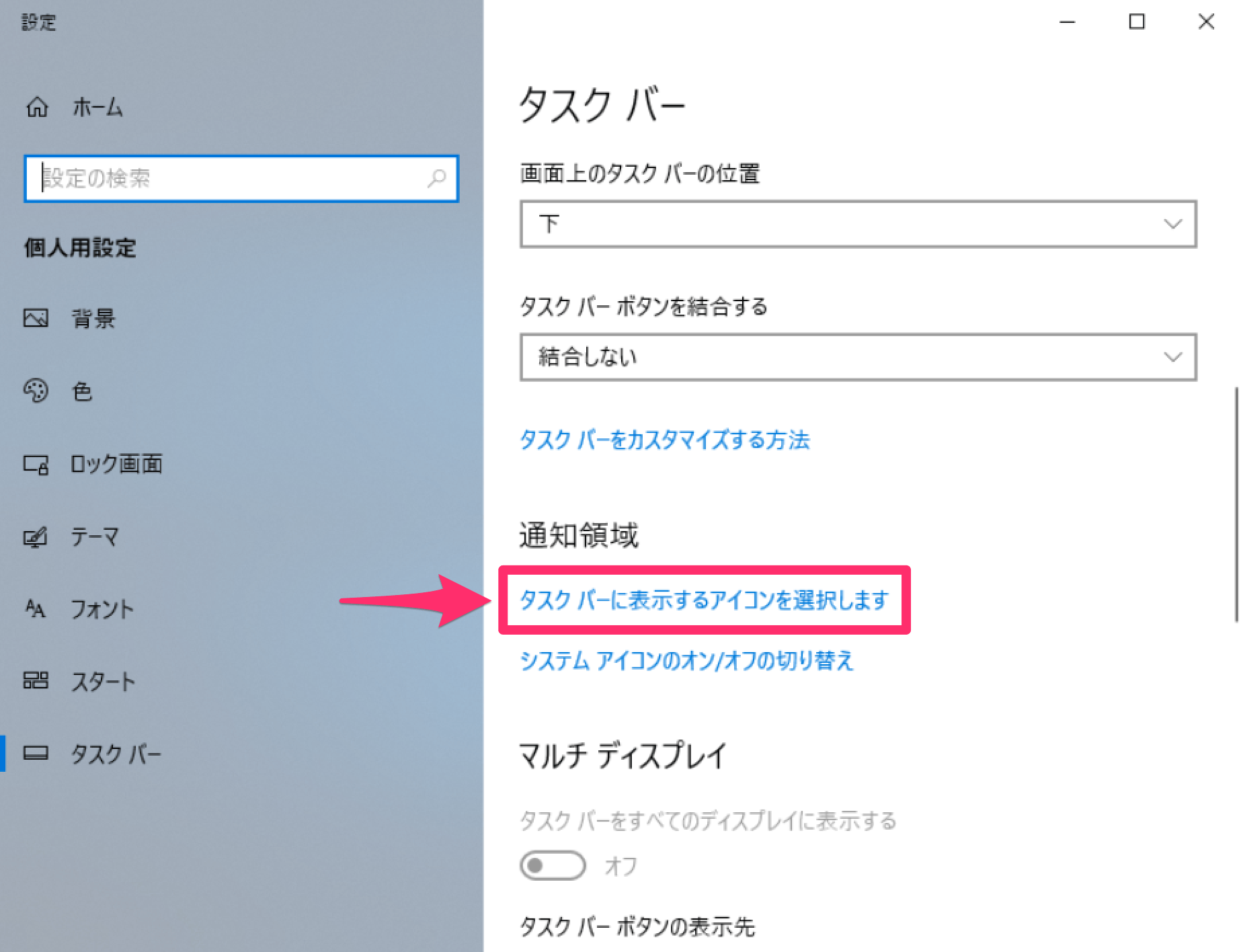


Windows 10のタスクバーに表示するアイコンの選択方法 通知領域を使いやすく設定しよう できるネット
ポップアップメニューの サウンドの設定を開く (E) をクリックします。 Windows の設定 「 サウンド 」 画面が表示されます。 出力デバイス スピーカーの デバイスのプロパティ をクリックします。 「 デバイスのプロパティ 」 画面が表示されます。Windows 10 プリインストールモデルのサポート情報をご案内いたします。 サポート情報は、お使いのPCの発売時期により異なりますので、下記よりお選びください。



Windows10で音量をマウスで合わせづらい 手っ取り早く教えて
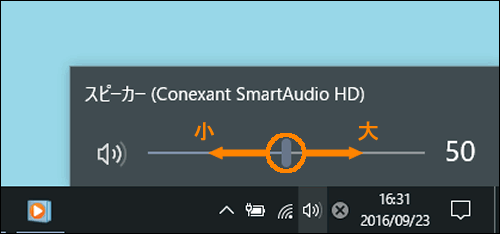


音量を調節する方法 Windows 10 サポート Dynabook ダイナブック公式



Windows10 キーボードで音量調整 手っ取り早く教えて
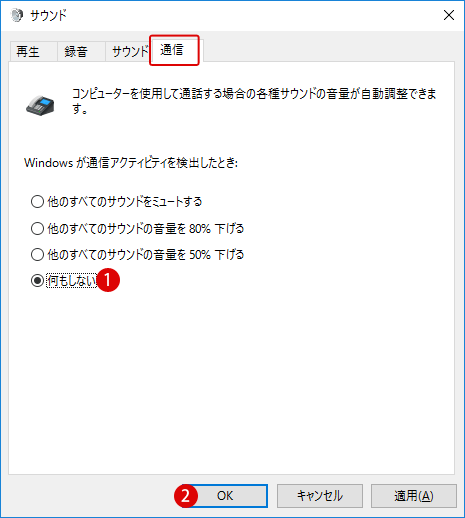


Pcの音量が勝手に変わる音量の自動調整を無効にする Windows10



Win10 通知音の音量設定が保持されない Ver1803 マイクロソフト コミュニティ
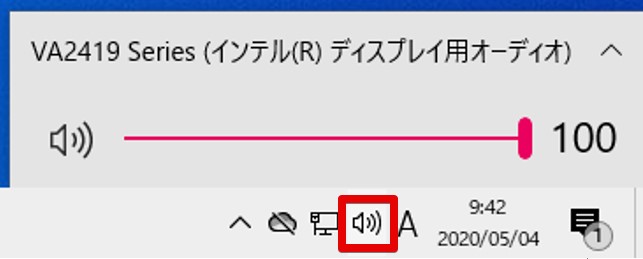


Windows10 音量をソフト アプリごとに調整する方法 Tipstour
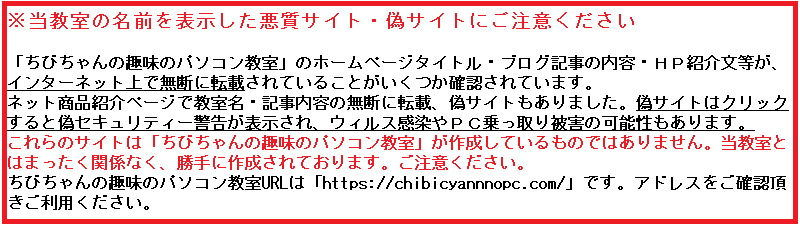


Windows 10 タスクバーの音量アイコンが反応しない 趣味のパソコン スマホ リモート教室 ちびちゃんの趣味のパソコン教室
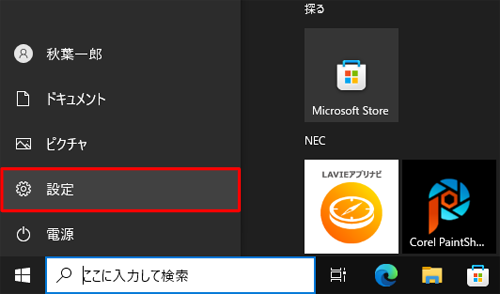


Nec Lavie公式サイト サービス サポート Q A Q A番号


Windows10英語版 音量調整ができない Soundアイコンが働かない


Faq番号 マイクから入力した音が出ない または音量が小さい Windows 10 Faq Search エプソンダイレクト
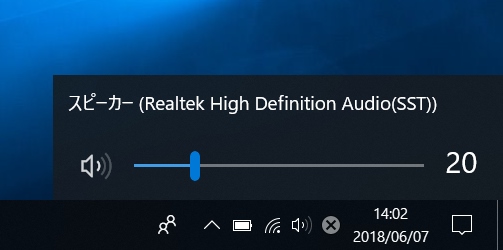


最高 Pc 音量 大きい Windows10 イメージ有名



Windows10 でdiscordやskype通話時に勝手に音量を下げないようにする Lonely Mobiler



Windows10タスクバーの音量が反応しない時の調整方法 旅好きねっと なまら北海道野郎



Windows 10 Skype の音声設定を変更する方法は 世の中は不思議なことだらけ
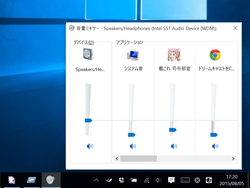


レビュー Windows 10へアプリごとに音量を変更できるミキサー機能を追加 Eartrumpet 窓の杜
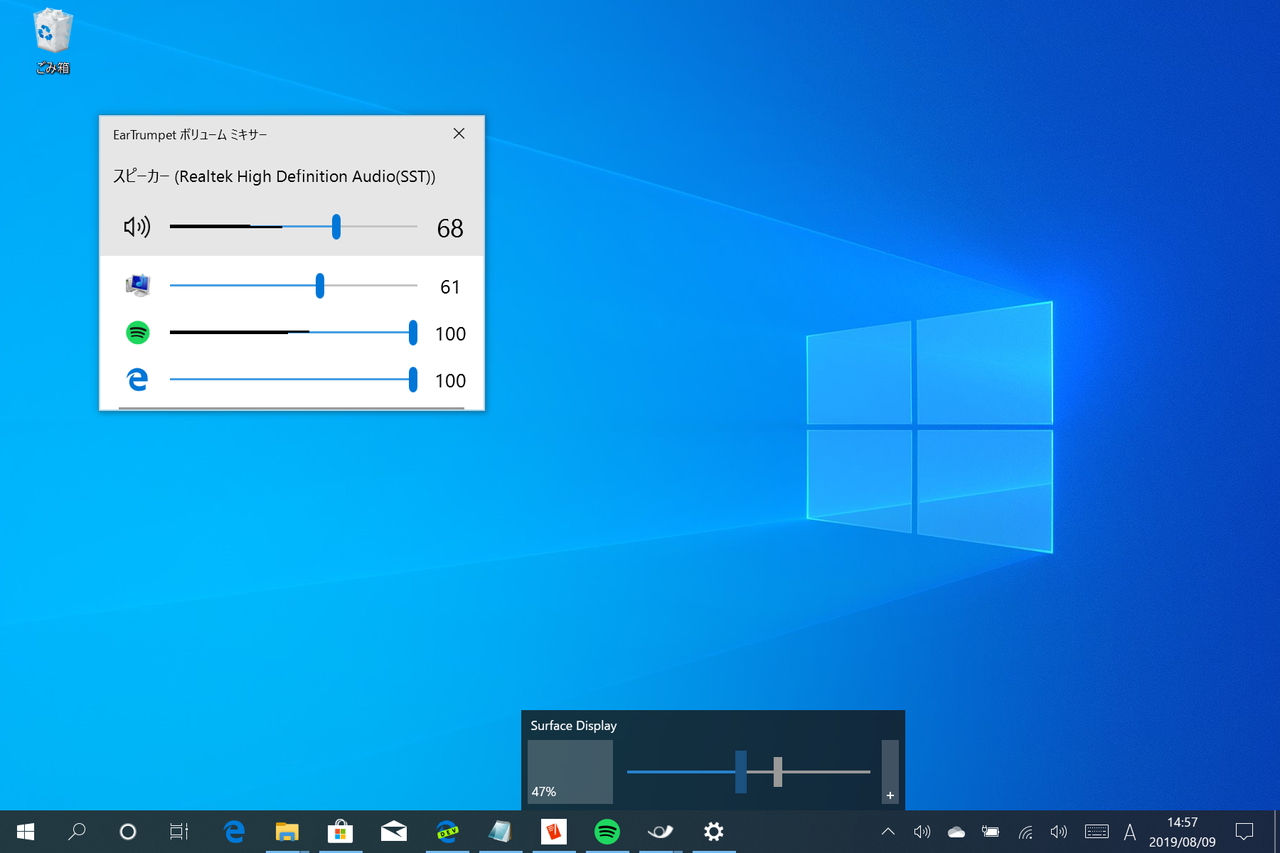


音量と輝度のコントロールをもっとスタイリッシュに 窓の杜


Windows10タスクバーの音量調整がたびたび使えなくなるときの対処法 パソコンを便利に
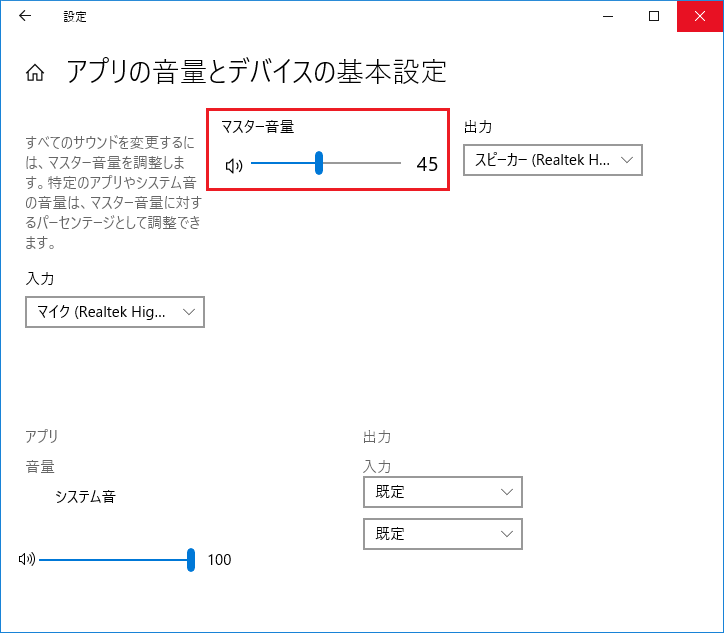


Windows 10 音量の調整をする方法 マニュアルショップ
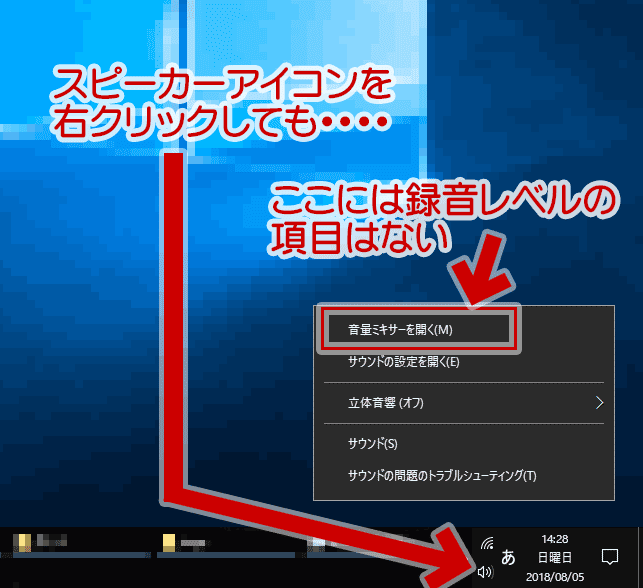


Windows10で録音する マイクの入力レベルを変更する ぼくんちのtv 別館


パソコンの音量が勝手に下がるこんにちはパソコンの音量が勝手に下 Yahoo 知恵袋
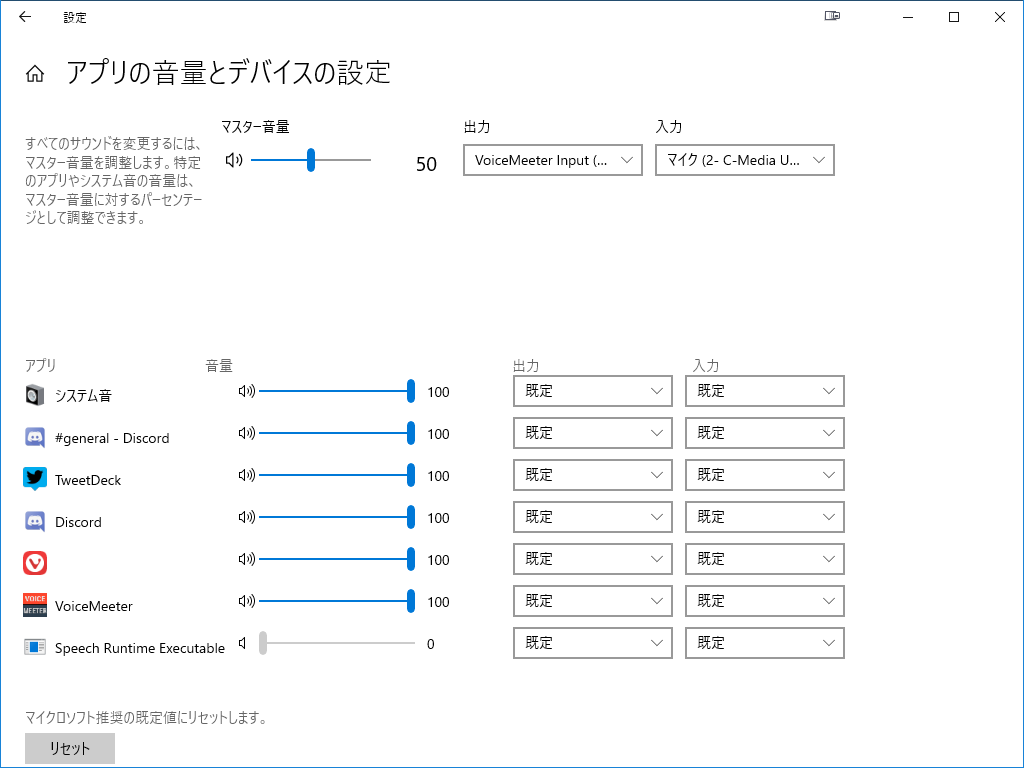


アプリの音量とデバイスの設定のショートカット 雑記帳
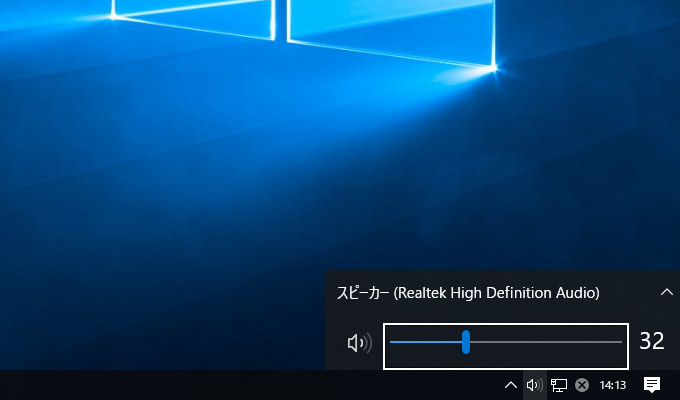


音量アイコンが反応しない場合の対処法 Windows 10 Web上手



Windows10タスクバーの音量が反応しない時の調整方法 旅好きねっと なまら北海道野郎
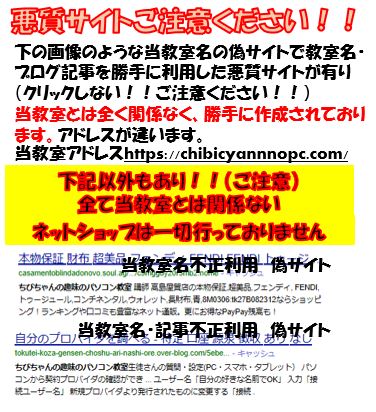


Windows 10 タスクバーの音量アイコンが反応しない 趣味のパソコン スマホ リモート教室 ちびちゃんの趣味のパソコン教室


マイクの音量を設定する方法 Windows 10 ドスパラ サポートfaq よくあるご質問 お客様の 困った や 知りたい にお応えします


Windows マイク音量レベルの調整方法
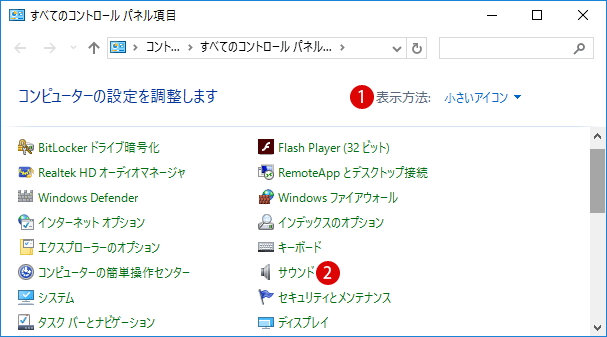


Pcの音量が勝手に変わる音量の自動調整を無効にする Windows10


Windows10のバグか分かりませんが音量ミキサーシ Yahoo 知恵袋



アプリケーションごとに音量を調整する方法 音量ミキサー 道すがら講堂



Windows10でタスクバーから音量調整ができない不具合を解決する方法 Debriefing デブリーフィング


Windows 10でbluetooth絶対ボリュームを有効または無効にする方法 Windows Bulletinチュートリアル
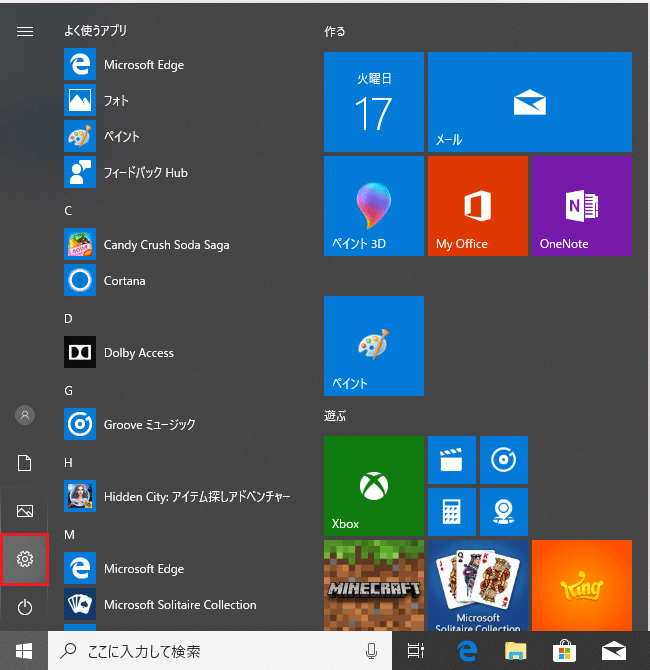


Windows 10 音量の調整をする方法 マニュアルショップ
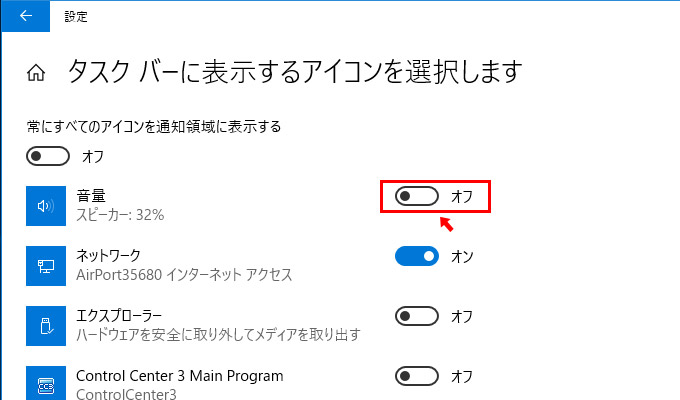


音量アイコンが反応しない場合の対処法 Windows 10 Web上手
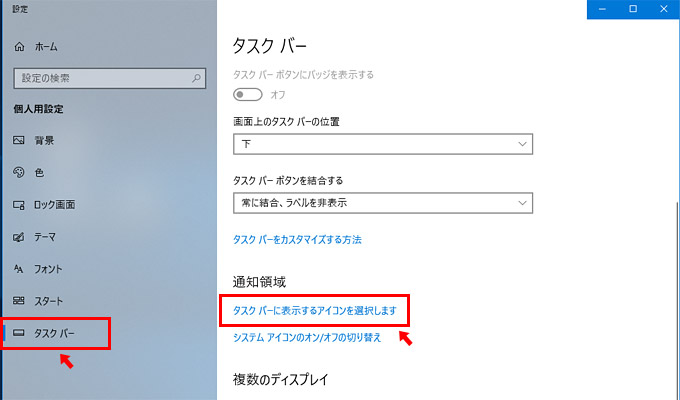


音量アイコンが反応しない場合の対処法 Windows 10 Web上手


Windows 10 のタスクバーから音量 ボリュームアイコンが消えた場合の再表示方法


Windows 10 のタスクバーから音量 ボリュームアイコンが消えた場合の再表示方法
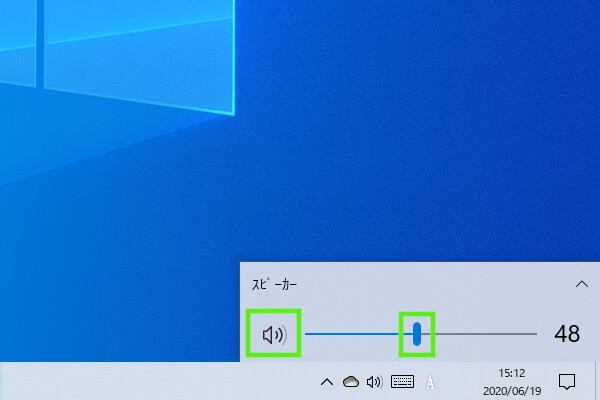


Windows 10搭載パソコンで音が出ない場合の設定 対処方法 パソコン工房 Nexmag


Tips Win10 タクスバーのスピーカーが無反応 湘南歩楽log
-w640.png)


Windows 10でアプリごとに音量を微調整する方法 ライフハッカー 日本版
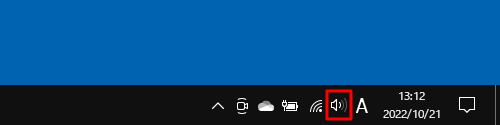


Nec Lavie公式サイト サービス サポート Q A Q A番号



Windows10でソフト別 アプリ別に音量を変更する ぼくんちのtv 別館
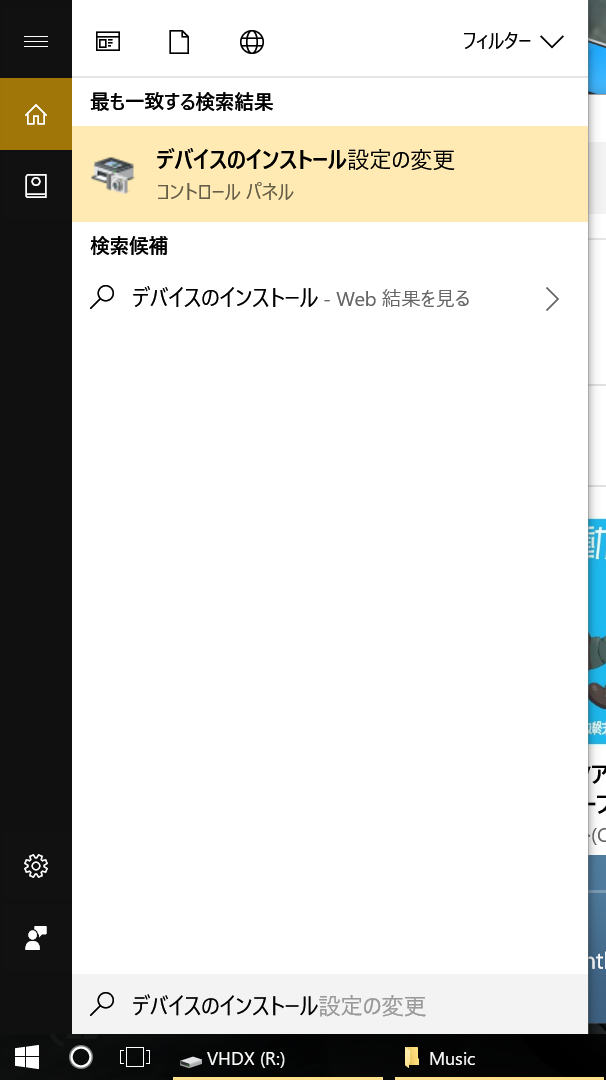


Win10のvaio Duo 13が音量調節できない時の対処法 もとばす
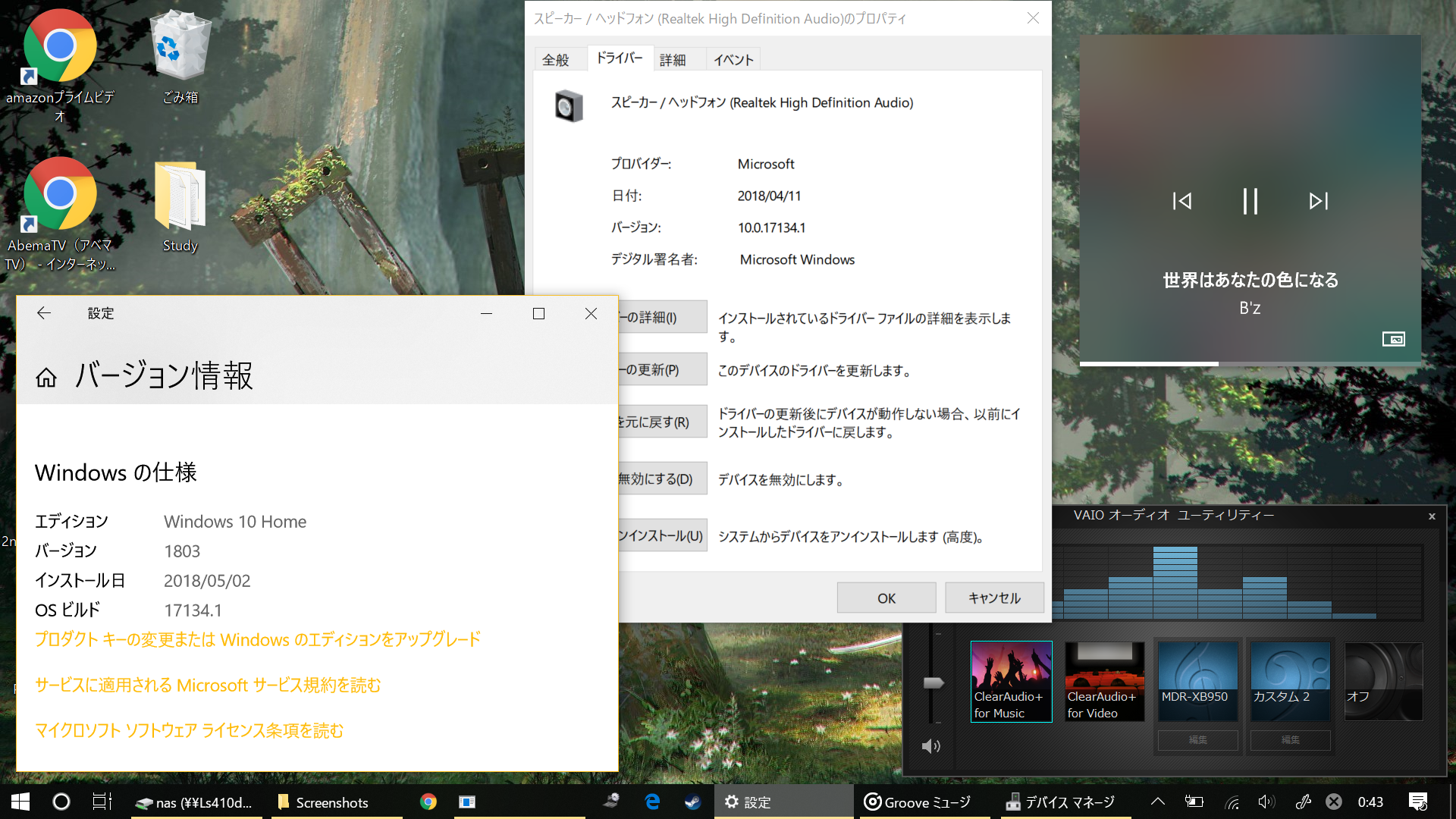


Win10のvaio Duo 13が音量調節できない時の対処法 もとばす


スピーカーのボリュームが表示されない



Bluetoothスピーカーのpc側での音量調整 マイクロソフト コミュニティ



Windows10の音量ミキサーを開く方法を紹介 表示されない場合の対処法 Aprico



Windows10の通知音 警告音の音量調整 変更方法 鳴り続ける時は
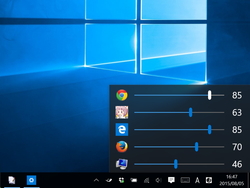


レビュー Windows 10へアプリごとに音量を変更できるミキサー機能を追加 Eartrumpet 窓の杜
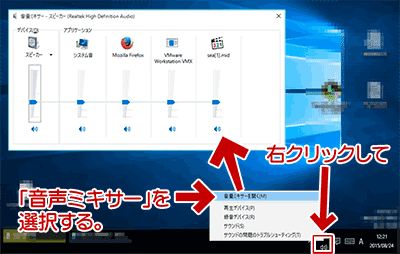


Windows10でソフト別 アプリ別に音量を変更する ぼくんちのtv 別館
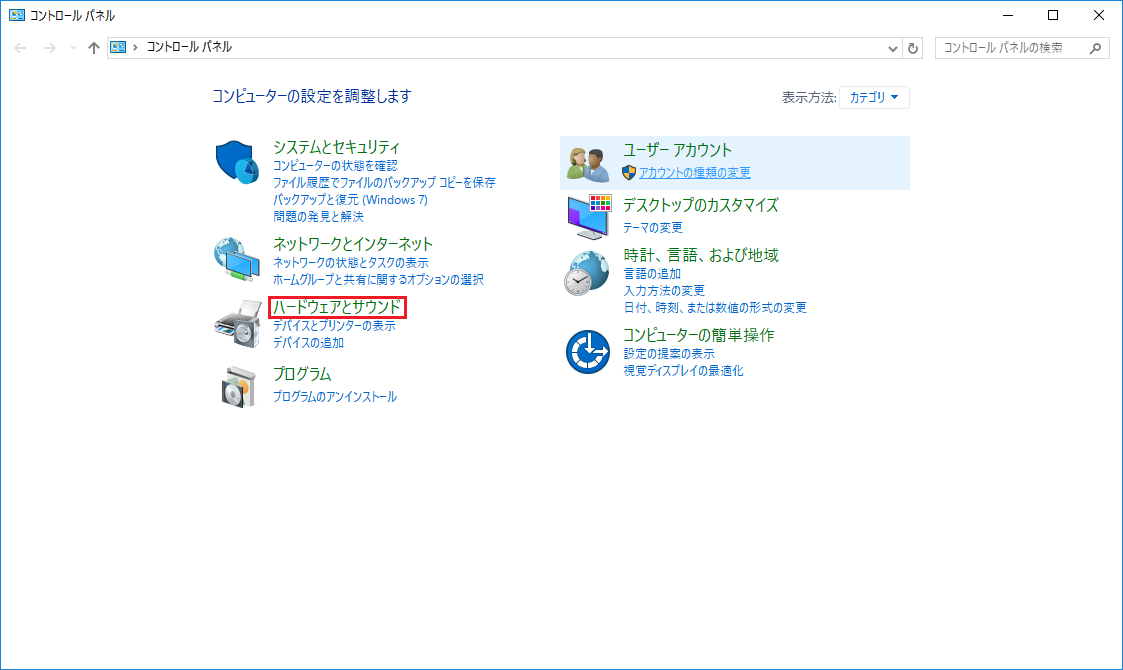


Windows 10をお使いの場合



Windows 10 の音量を最小にしても音が大きいときの対処法 Pcの歯車



左上のボリューム表示が消えた マイクロソフト コミュニティ
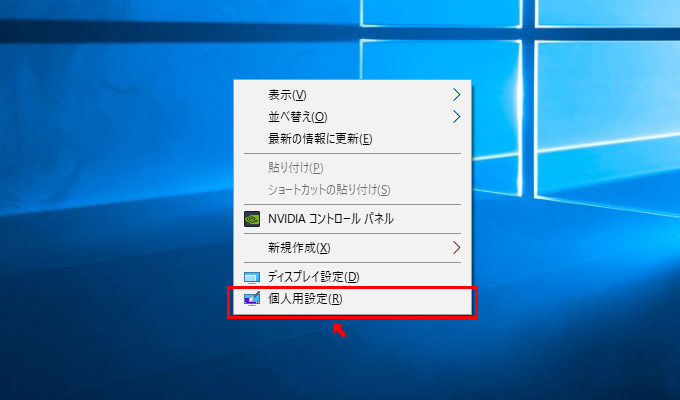


音量アイコンが反応しない場合の対処法 Windows 10 Web上手
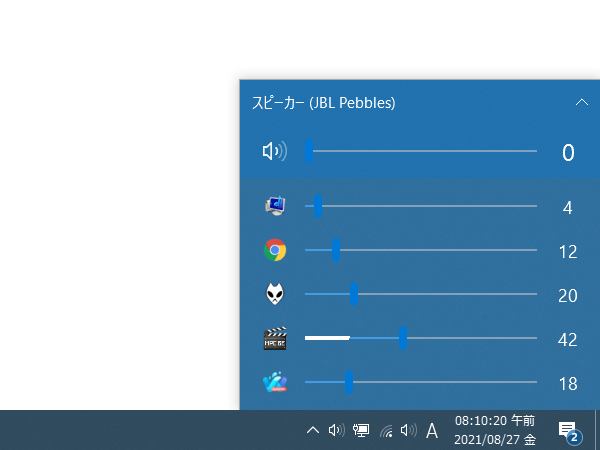


Eartrumpet のダウンロードと使い方 k本的に無料ソフト フリーソフト



Windows 10 の音量を最小にしても音が大きいときの対処法 Pcの歯車


マイクの音量を設定する方法 Windows 10 ドスパラ サポートfaq よくあるご質問 お客様の 困った や 知りたい にお応えします
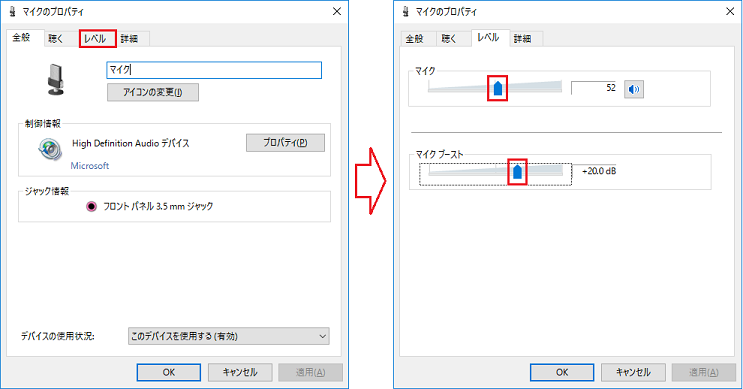


Windows 10をお使いの場合
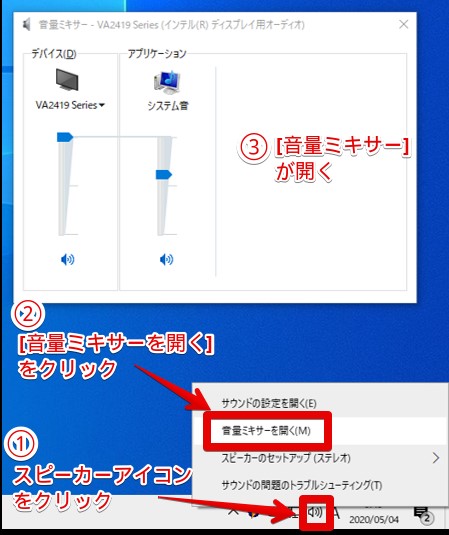


Windows10 音量をソフト アプリごとに調整する方法 Tipstour
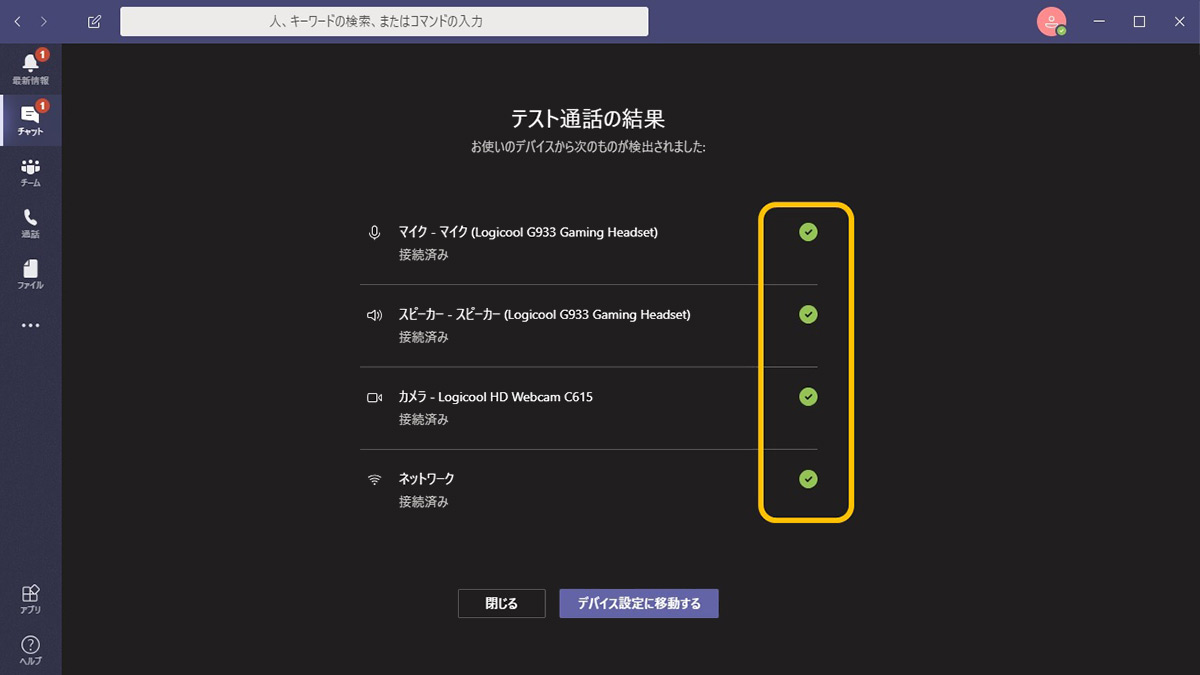


Teamsで音が聞こえない マイクが使えないトラブルを解消したい パソコン工房 Nexmag


Windows10タスクバーの音量調整がたびたび使えなくなるときの対処法 パソコンを便利に
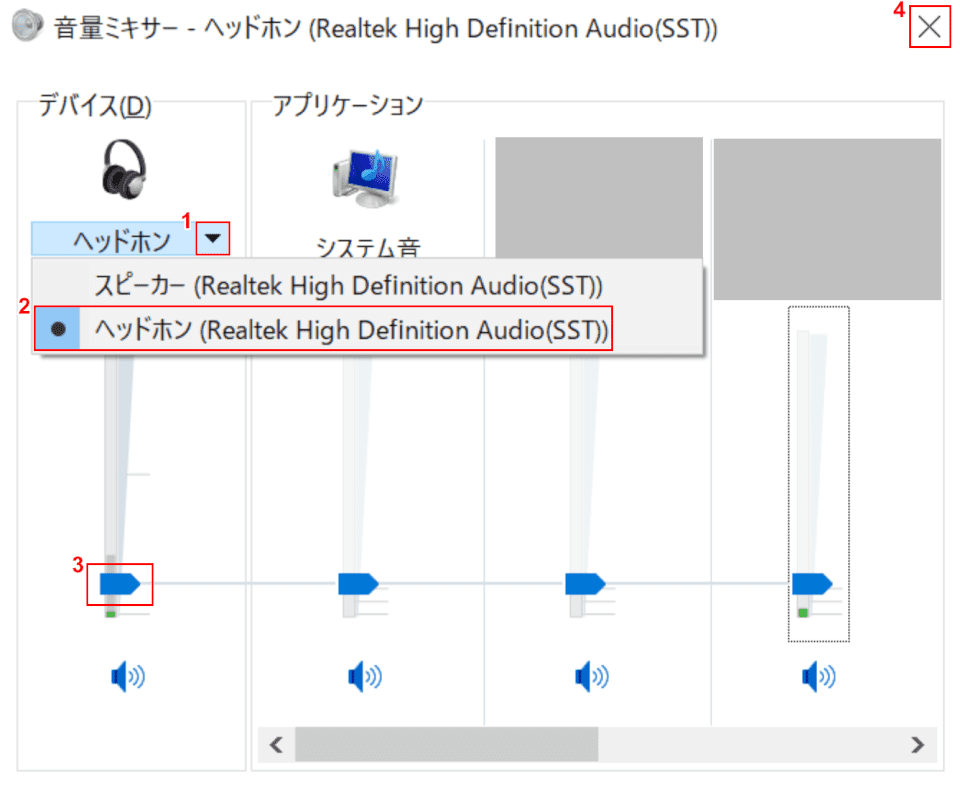


Windows 10で音が出ない場合の対処法 Office Hack
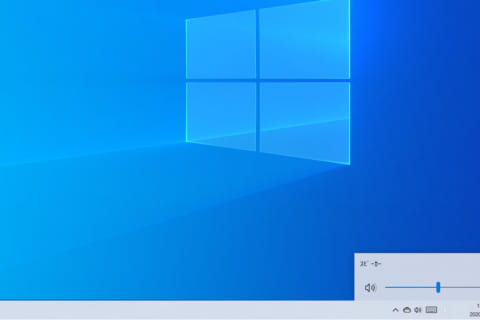


Windows 10搭載パソコンで音が出ない場合の設定 対処方法 パソコン工房 Nexmag



Windows10の通知音 警告音の音量調整 変更方法 鳴り続ける時は



Windows10のpcで音量のアイコンが消えた場合の対処法をご紹介 Aprico



Windows10 音量をソフト アプリごとに調整する方法 Tipstour



Windows 10でマイク ヘッドセットを使う ゲーム実況で必須 サウンド設定の方法 新 Vipで初心者がゲーム実況するには
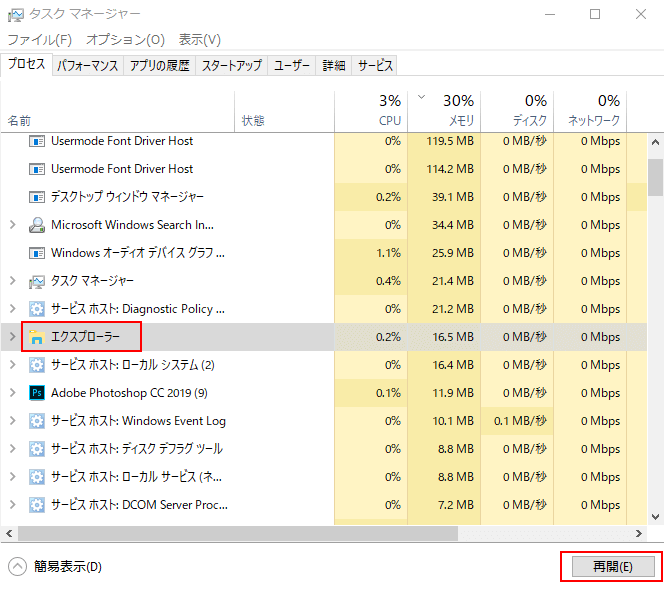


Windows10でタスクバーから音量調整ができない不具合を解決する方法 Debriefing デブリーフィング


Faq番号 0384 Windowsのシステム音やアプリの音量などを個別に設定する Windows 10 Faq Search エプソンダイレクト


アプリに音量設定機能がない 音量ミキサーでアプリごとに調整しよう いまさら聞けないwindows 10のtips 窓の杜
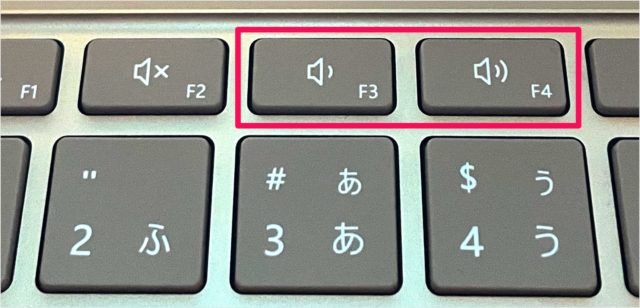


Windows10 音量を調節する方法 Pc設定のカルマ
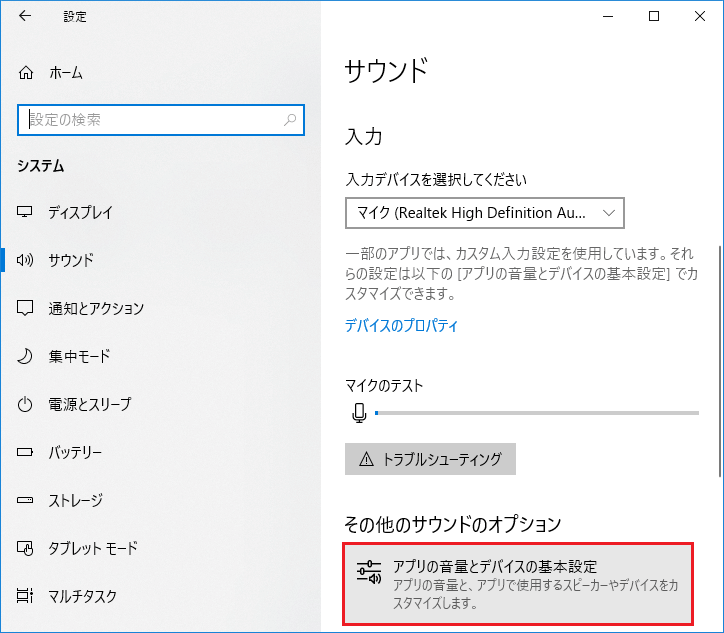


Windows 10 音量の調整をする方法 マニュアルショップ
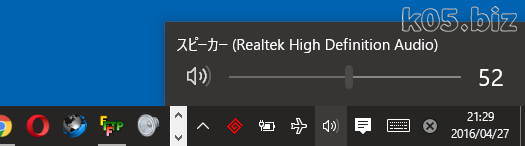


Windows10 ボリューム 音量ミキサー が表示されない 開かない場合の対応 某氏の猫空
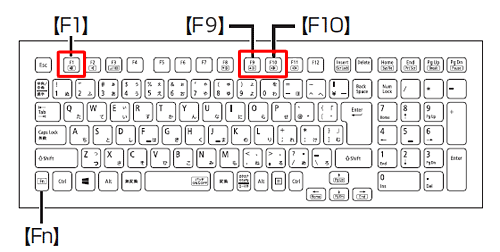


Nec Lavie公式サイト サービス サポート Q A Q A番号



Windows 10 Skype の音声設定を変更する方法は 世の中は不思議なことだらけ
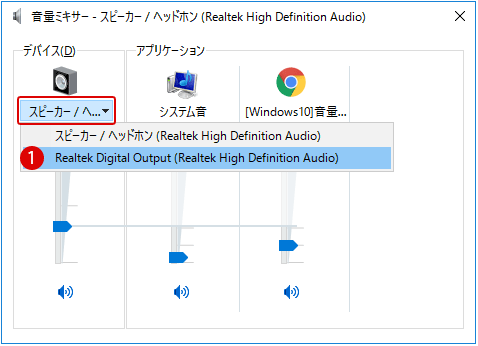


音量ミキサー サウンドミキサーでアプリケごとに音量を個別調整する方法 Windows 10
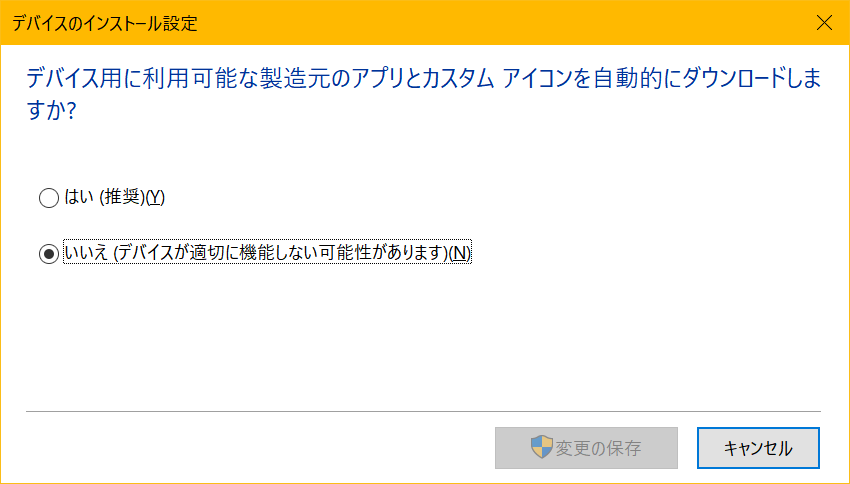


Win10のvaio Duo 13が音量調節できない時の対処法 もとばす



Windows10 キーボード操作だけで音量のミュートのon Offを切り替える方法 It便利帳
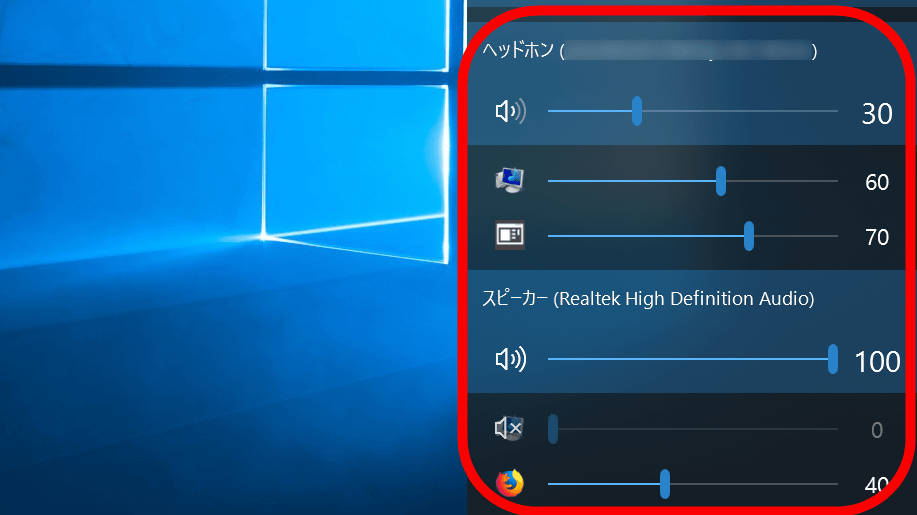


無料で複数アプリの音量を個別に設定 再生デバイスをサクッと切り替え可能な高機能音量ミキサー Eartrumpet レビュー Gigazine
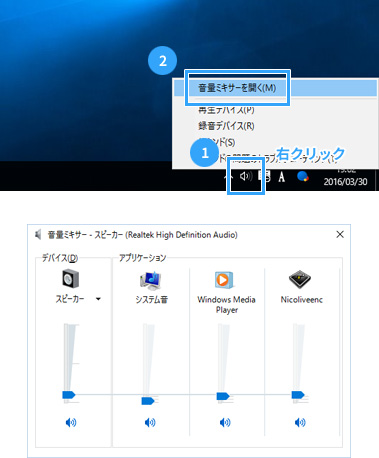


Windows 10のサウンドコントロール Vipで初心者がゲーム実況するには Wiki Atwiki アットウィキ
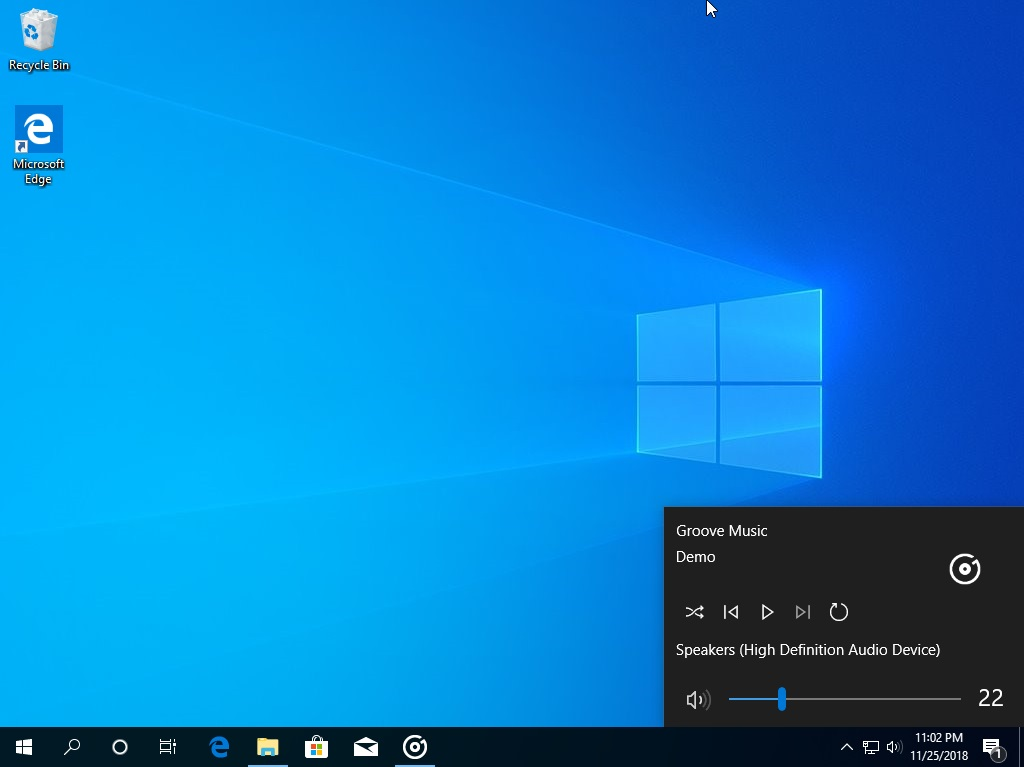


Windows 8スタイルの音量調整uiは廃止され新しいデザインになるかも Wpteq



Windows10タスクバーの音量が反応しない時の調整方法 旅好きねっと なまら北海道野郎
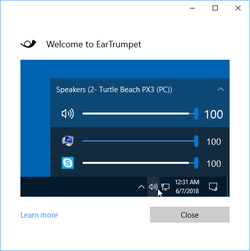


Windows 10向けの高機能ボリュームミキサー Eartrumpet がメジャーバージョンアップ 窓の杜



Windows10にしてから音量がおかしくなる問題を解決 Pc


スピーカーの左右の音量バランスを変更する方法 Windows 10 ドスパラ サポートfaq よくあるご質問 お客様の 困った や 知りたい にお応えします
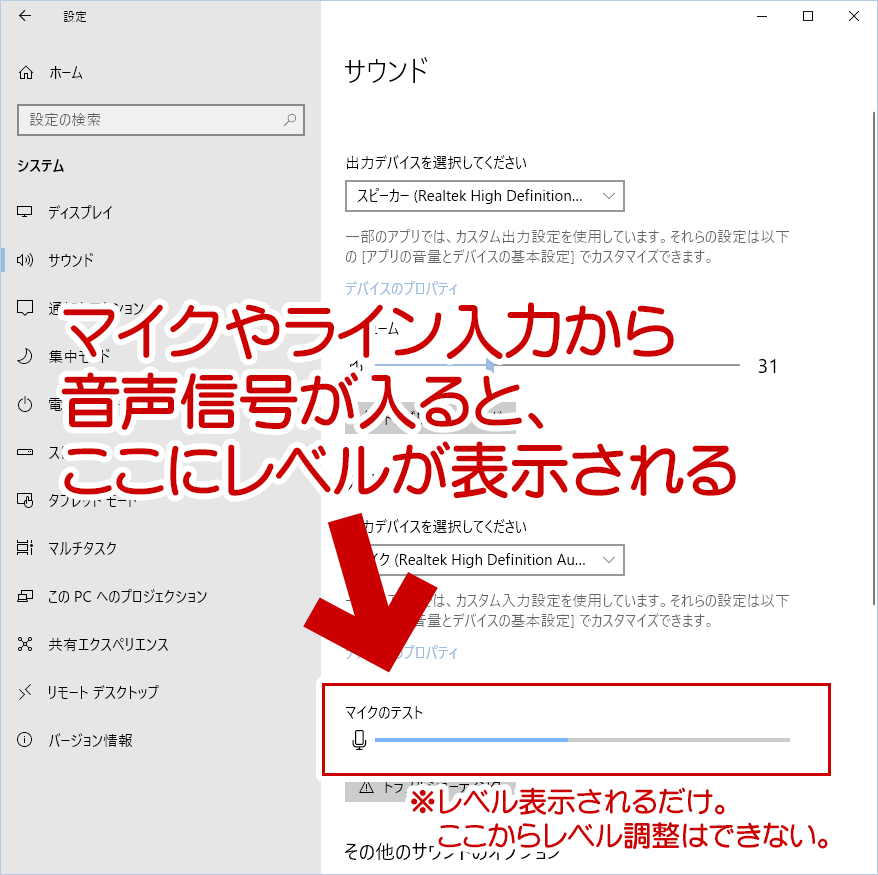


Windows10で録音する マイクの入力レベルを変更する ぼくんちのtv 別館



Windows 10でオーディオバランスを調整する方法 ウィンドウズ 2月 21
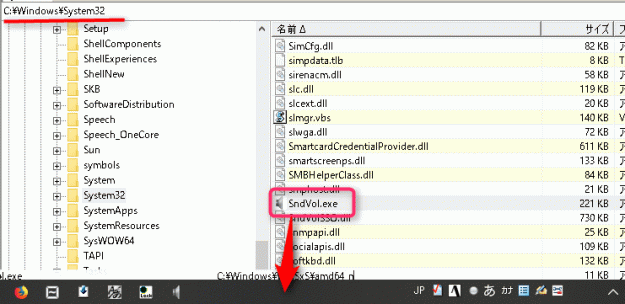


スピーカーの異常 パソコンの音量の調整ができない 解決策1 タスクバー上で右クリック タスクマネージャー タスクマネージャーを開く プロセス タブ 開いた画面がプロセスタブになっているはず で エクスプローラー を探します


Windows10タスクバーの音量調整がたびたび使えなくなるときの対処法 パソコンを便利に


Windows10で左上に表示される音量以外の表示がでてしまう時の対処方法 エアーバリアブル ブログ



Windows10タスクバーの音量が反応しない時の調整方法 旅好きねっと なまら北海道野郎
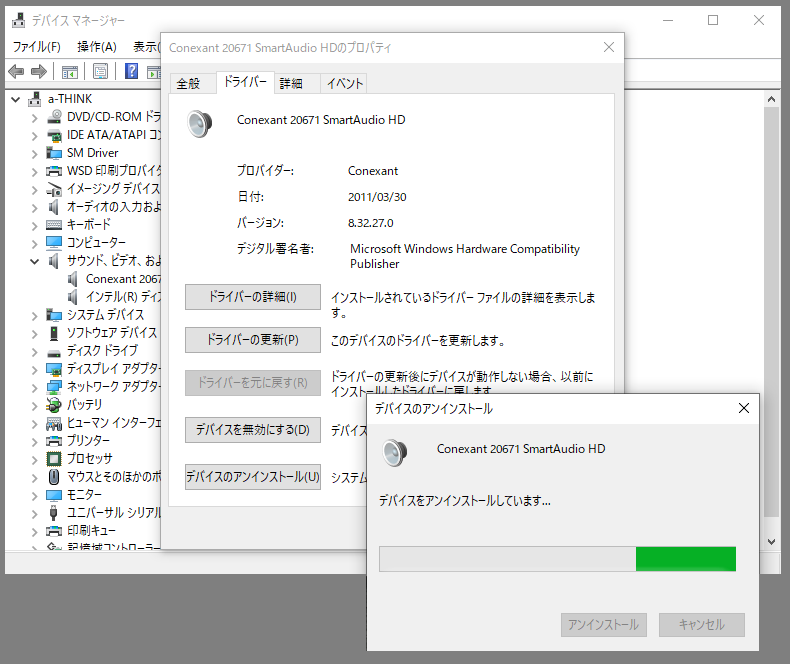


タスクバーのスピーカーアイコンで音量調整できない あきつ丸の戯れ言


Windows 10 のタスクバーから音量 ボリュームアイコンが消えた場合の再表示方法


Windows マイク音量レベルの調整方法



Windows10 キーボードで音量調整 手っ取り早く教えて



Geen opmerkings nie:
Plaas 'n opmerking